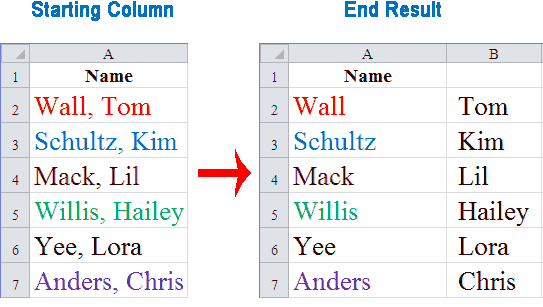Apply Flash Fill Feature in Excel to Separate Cell Lastly, you will get your final result.Ģ.After that, select the Text option from the Column Data Format and adjust your Destination if necessary.Now select the Space option and press Next.Next, choose the Delimited option and press Next.Then, pick the Text to Columns option from the Data tab.However, you can proceed with the following steps. In general, a delimiter is a type of character (e.g., comma, space, semicolon, etc.) that separates text strings or other data streams. Moreover, the Text to Columns feature is a handy feature in Excel that uses a delimiter to parse the text in one cell/column into many columns. Right now, we’ll split the name into first and last names using the Text to Columns feature. In the dataset, we see the names of some English literary writers. Split One Cell into Two Using Text to Columns Feature For the purpose of demonstration, I have used the following sample dataset.ġ. Moreover, I should not mention that I have used the Microsoft Excel 365 version for this article you can use any other version according to your convenience. Now, we have to split the cell of column B into two columns, e.g., first name and last name. Here, we have a dataset where column B mainly consists of full names. In this part, I will show you five useful methods to split one cell into two in Excel.
Conclusion How to Split One Cell into Two in Excel: 5 Useful Methods